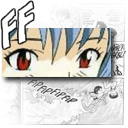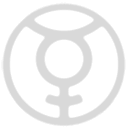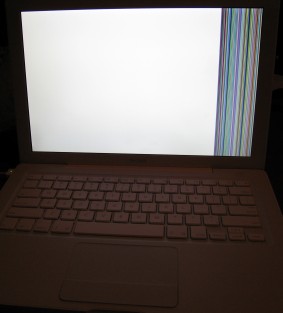Coverflow
I can't say enough good things about Coverflow. It's simple, elegant and intuitive and provides the best GUI front-end to an application I've seen. You can flick through your album art fast and search with a few keystrokes. Apple should employ this guy. With the new animation framework Apple is developing, I'm sure this sort of app will become common-place after the OS X 10.5 Leopard is delivered but you can have this slick interface free (it's time limited though so try it out now!)
Download one of the widgets that collects your album art (like Amazon Album Art) to complete you collection.
Now if only you could turn the CD around and see the tracks :)

Adium
Adium is so well integrated into the Aqua interface it's a pleasure to use. You can sign in with all the major chat clients and it's feature list is comprehensive, even down to customisable alerts and Growl integration. It'll even read you your messages if you want or just amuse you with it's icon animation.
 Smultron
Smultron
Apart from having the best icon, this text editor is feature-rich and easy to use. It's got syntax-highlighting and loads of other features like multiple document editing but mostly it integrates well with the Aqua interface and doesn't get in your way. Peter Borg, my compliments!
Of course, VIM is the best editor, but that's my bias and the learning curve is vertical so I wouldn't recommend that here :)
 Growl
Growl
Growl publishes an event interface that any application can subscribe to. A huge number of applications provide hooks into Growl and expose application events. You take these events and customise the sort of on-screen notifications you want to see. It'll do sticky notifications too if you want to check them off and not miss them.

Firefox
If you're looking to move from Windows to Mac and feel at home, then Firefox fills that gap. It's got everything the Windows version has including the extensions framework that's become indispensible for me. Camino has adopted the aqua interface but it doesn't have extensions out of the box and I don't feel like hacking my browser. It's true, the forms screen controls suck under Firefox (they look their lickable best in Safari) but for a web browser I'd rather a pocket knife than a sabre. If I feel like browsing with style, I can always fire up Safari anyway to get my fix :)
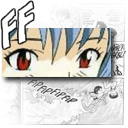
FFView
There's a yawning lack of a good, fast thumbnail-based photo browser on the Mac. iPhoto just doesn't cut it - I don't want to import everything in my photo collection (and with 10s of thousands of photos you wouldn't want to) - sometimes you just want to browse. This goes some way towards that goal. It's browsing interface could be better but the controls and keyboard shortcuts are comprehensive and customisable so this app is still in the dock. It was designed to view Manga comics easily but it works pretty well as a photo browser. I'm yet to find the equivalent of an ACDSee or FastStone Image Viewer on the Mac yet though.
VMWare will be available as a beta for the Mac later this year but Parallels is almost the same - in function and even looks (I won't call it a copy but it's so close). It runs all the Windows apps you'd want and can also act as a virtual machine for other OSs like Linux. Mostly, it just works fine but a couple of things bug me - it doesn't have USB 2.0 support yet and there's long delays when browsing the host drives through shared folders. However, for those Windows apps you want to run without having boot into Base Camp it's invaluable.
 iLife: iMovie HD
iLife: iMovie HD
I've been looking for an application like this in the affordable price range for years. I'd pay the full cost of the iLife suite just for this application. I created an amazing video the first time in about an hour without looking at any sort of help file - it makes video editing simple, no mean feat. You can do video animation using built-in templates, drop photos in with professional-looking transitions and then burn it all to a DVD with iDVD nicely integrated with iMovie. Make sure you download MPEG Streamclip for those camera MPEG movie files that don't make it into iMovie - it lets you convert to DV or Quicktime MOV format with ease. Macs have trouble with the sound codecs on some MPEG files.
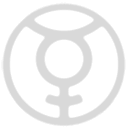
Quicksilver
Quicksilver is an application launcher with full application integration and scripting capabilities. It also allows you to bind AppleScript commands to a keystroke combination (see earlier post).Its UI is polished and slick, with even the most mundane tasks like loading add-ins getting a spinning-cube effect. Nice.Highly recommended - this joins Automator and AppleScript as a set of useful tools you can use to get immediate results without reading any documentation.
The iTunes current-playing track (quick popup) is a nice feature too.
 iCal
iCal
iCal is the built-in calendar application for the Mac. It's simple and good to use but the best thing is it will pull down and display your Google Calendar calendars and display them all on a single page. It'll even keep them updated every x minutes. It's pull only at the moment though - it'd be SO nice if it supported push back to Google Calendar as well. We'll just have to wait for Leopard for that :)
If you're a fan of Pacman, try this - it looks great and has Ms Pac man as well as interesting game levels.It's always wise to back up and this free shareware app lets you dump your whole drive or part thereof to network or USB drive storage. It's easy to use and cheap to upgrade if you want to do incremental backups. This has saved my data through one DOA Macbook and a hard-drive upgrade. Now if Apple could get the restore working on their boot disk, I'd be even happier (see previous post). 
I had to mention this. It isn't quite my cup of tea - I'm not quite retentive enough to use a USB bluetooth scanner (or maybe I don't have large enough collections) but I'll admit the idea is cool and the interface is very nice. If you have a large collection of CDs/DVDs/Books you lend out all the time, then this app lets you organise and browse in style.